برنامج جهاز البصمة للحضور والإنصراف عند تشغيله لأول مرة سوف يظهر لنا النافذة التي بالصورة التالية :
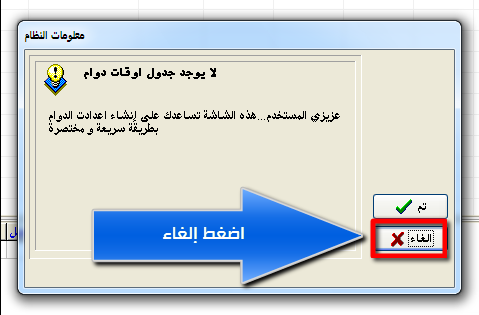
إختر إلغاء وسوف تفتح لنا نافذة إعدادات الورديات
الأن سوف نبدأ بإعداد وردية واحدة أي دوام واحد فقط من الساعة 8 ونصف صباحا حتى الساعة 6 ليلاً للموظفين الذي لديهم دوام واحد أي وردية واحدة في اليوم
أضغط على إضافة كما هو موضح بالصورة التالية:
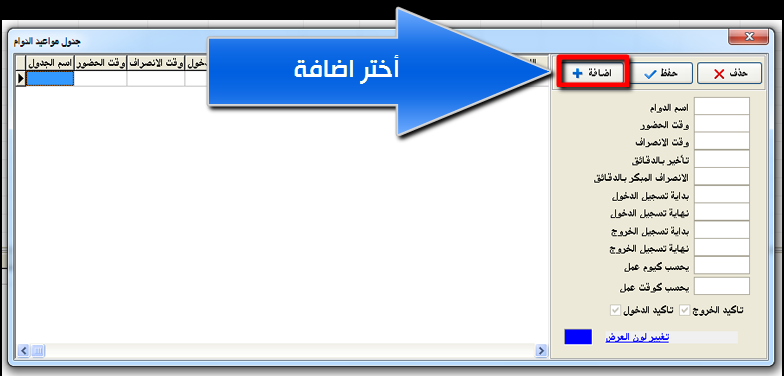
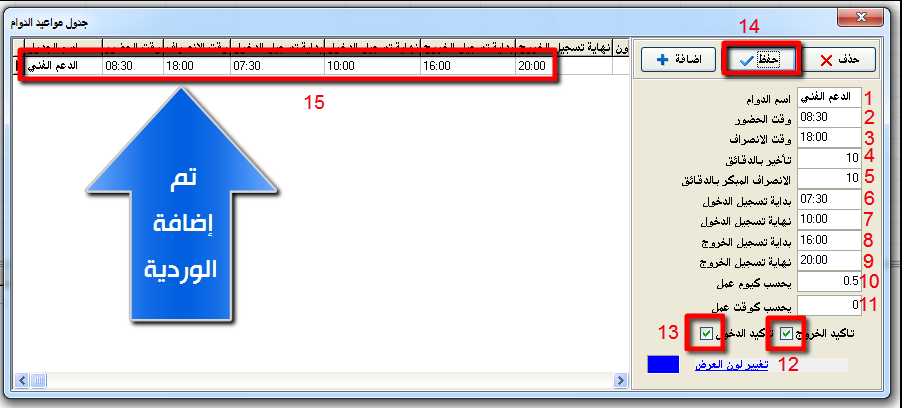
-رقم 1 إنشئ اسم للوردية مثال الدعم الفني
-رقم 2 وقت حضور الموظفين
-رقم 3 وقت إنصراف الموظفين
-رقم 4 الحد الأقصى في الحضور بالدقائق 10 دقائق بعد العشر دقائق يحسب تأخير بمعنى حظر الموظف الساعة 8 و 41 دقيقة يحسب تأخير 11 دقيقة
-رقم 5 الحد الأقصى في الإنصراف بالدقائق 10 دقائق بعد العشر دقائق يحسب إنصراف مبكر بمعنى الدوام ينتهي الساعة 6 المغرب وأنصرف الموظف الساعة 5 و49 دقيقة يحسب إنصراف مبكر بما يعادل التأخير
-رقم 6 بداية عمل جهاز البصمة في تسجيل بصمة الدخول للموظفين تم وضعها 7 و30 دقيقة صباحا يبدأ عمل الجهاز في حال حضر الموظف قبل الساعة 7 و30 دقيقة وبصم لا يسجل البصمة وفي حال بعد الساعة 7 و30 دقيقة يحسب حضور مبكر وهنا سيتم احتساب وقت اضافي للموظف بشرط يجب ضبط إعدادات الوقت الإضافي من قواعد الحضور ويمكنك تعطيل الاوقات الإضافية من خيار قواعد الحضور ووضعها تجاهل
-رقم 7 الساعة 10 ينتهي عمل جهاز البصمة من تسجيل البيانات بعد الساعة 10 يتم تسجيله متأخر أو غائب حسب إعدادك في خيار قواعد الحضور
-رقم 8 الساعة 16 أي الساعة 4 عصرا بداية عمل جهاز البصمة لتسجيل الإنصراف للموظفين في حال يريد الموظف تسجيل بصمة الخروج الساعة 15 و 59 دقيقة أي الساعة 3 و 59 دقيقة لا يتم إدخال بيانات البصمة فايحسب غائب أو متأخر حسب إعدادك في قواعد الحضور وسيتم التطرق لها في هذا الشرح
-رقم 9 الساعة 19 أي الساعة 7 مساءاً يتوقف عمل جهاز البصمة عن تسجيل بصمة خروج الموظفين ويتم تطبيق كما ذكرنا في الفقرة رقم 7 و 8
-رقم 10 0.5 بمعنى يوم عمل إضافي
-رقم 11 ضع أي رقم وهي بالدقيقة كوقت إضافي
-رقم 12 ازل الصح كي تتجاهل تسجيل بصمة تسجيل الخروج بمعنى لا يلزم تسجيل بصمة خروج الموظف فقط الدخول
-رقم 13 عند إزالة علامة الصح لا يلزم تسجيل بصمة الدخول
-رقم 14 أضغط حفظ
-رقم 15 بعد الحفظ تم إضافة الوردية بنجاح الخاصة بالدعم الفني
الأن سوف يتم إضافة ورديتين لموظفي قسم المبيعات بنفس الطريقة السابقة انظر الصورة التالية
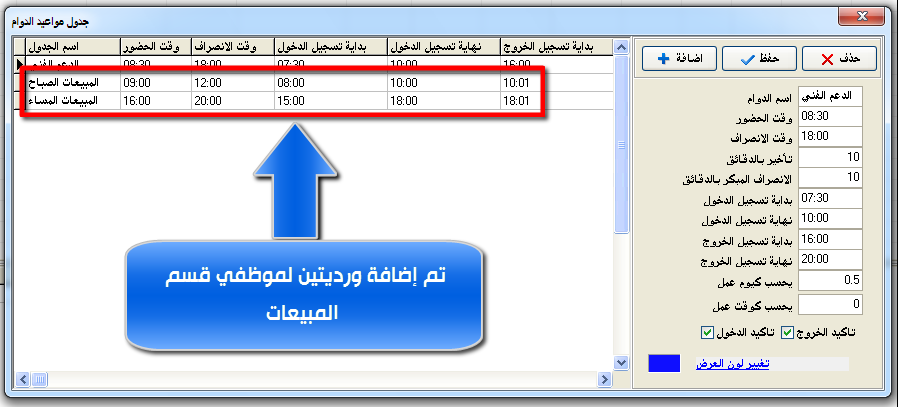
تم إضافة ورديتين لموظفي قسم المبيعات الأن سوف نعطي كل قسم الوردية المناسبة للدوام اليومي مثلا موظفي قسم الدعم الفني في اليوم وردية واحدة أي دوام واحد
تابع معي في الصور التالية كيف نقوم بالإعداد لقسم الدعم الفني
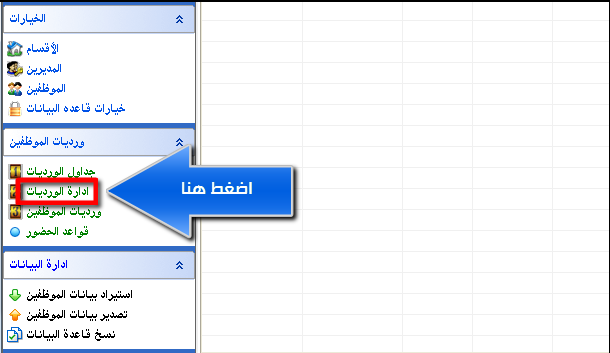
تابع الطريقة بالصور
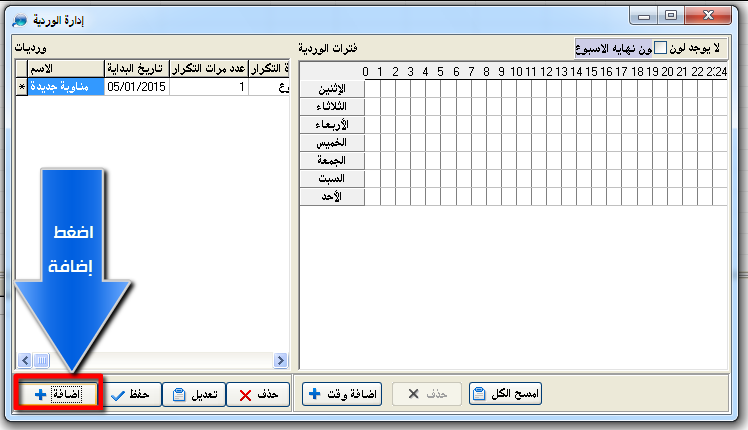
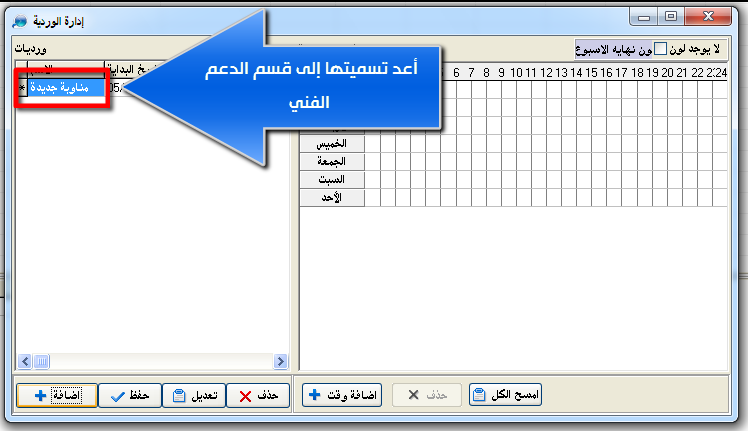
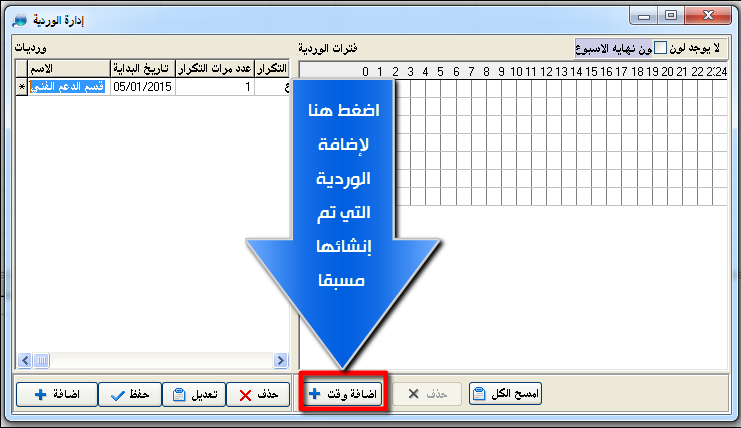
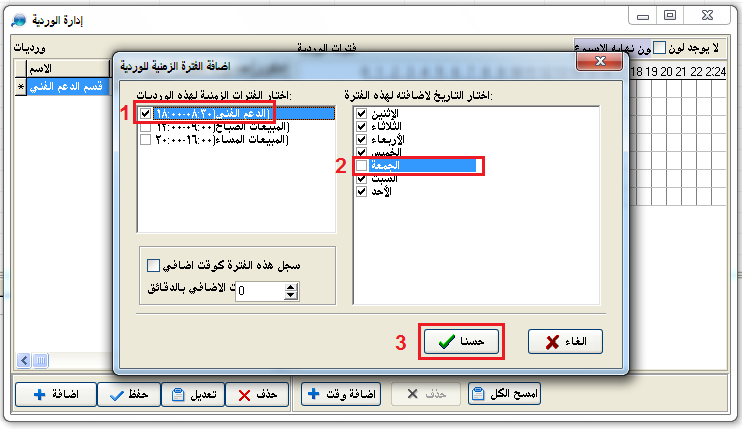
الصورة السابقة
-رقم 1 ضع صح على الوردية الخاصة بالدعم الفني التي تم إنشائها مسبقا
-رقم 2 ازل الصح امام يوم الجمعة لأن يوم الجمعة إجازة فلم يتم التطبيق في يوم الجمعة
-رقم 3 اضغط حسناً للتطبيق
انظر الصورة التالية بعد التطبيق

الأن سوف نضيف لقسم المبيعات ورديتين أي دوامين في اليوم صباحي ومسائي تابع الإضافة بنفس الطريقة السابقة تابع بالصور
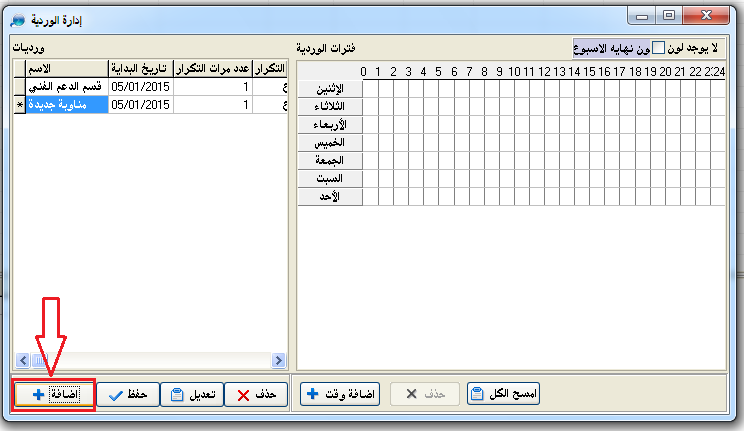

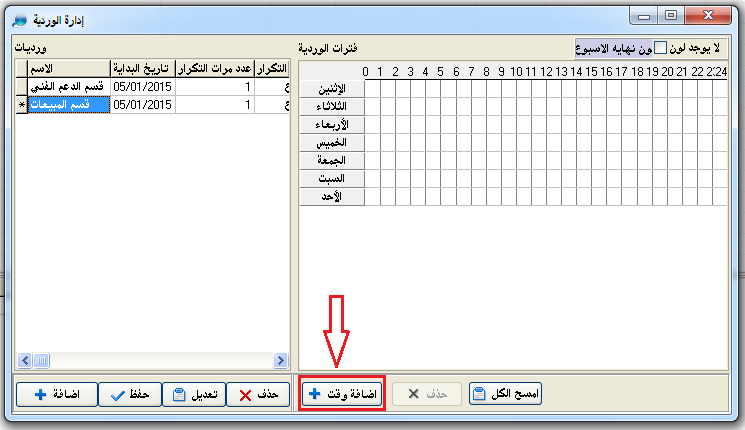
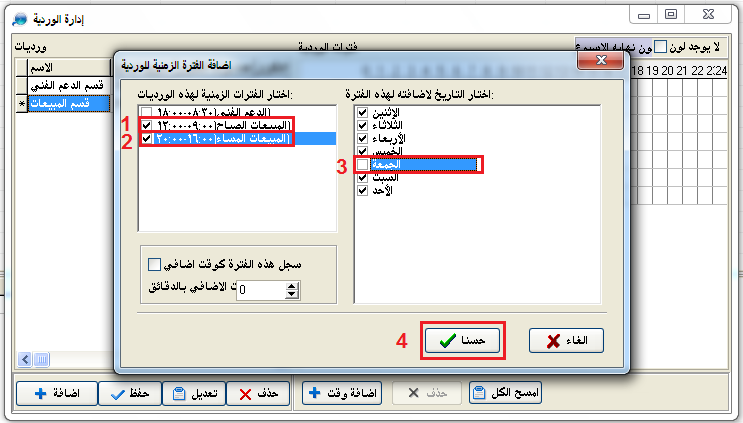
في الصورة السابقة
-رقم 1 وضعنا صح امام المبيعات الصباح الوردية الأولى لقسم المبيعات
-رقم 2 وضعنا ايضا صح امام المبيعات مساءاَ الوردية الثانية مساءاَ لقسم المبيعات
-رقم 3 أزلنا الصح اما يوم الجمعة يوم الإجازة
-رقم 4 نضغط حسناَ للتطبيق
بعد التطبيق سوف يظهر لنا الصورة التالية
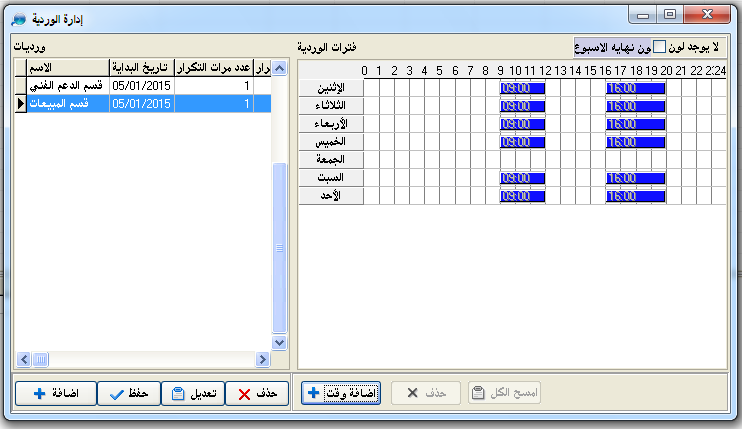
الأن سوف نطبق اوقات الورديات على الموظفين تابع معي في الصور التالية
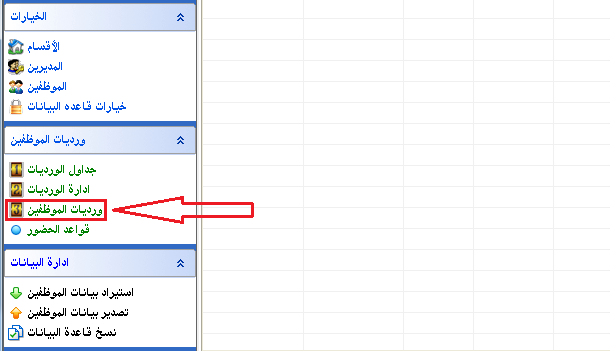
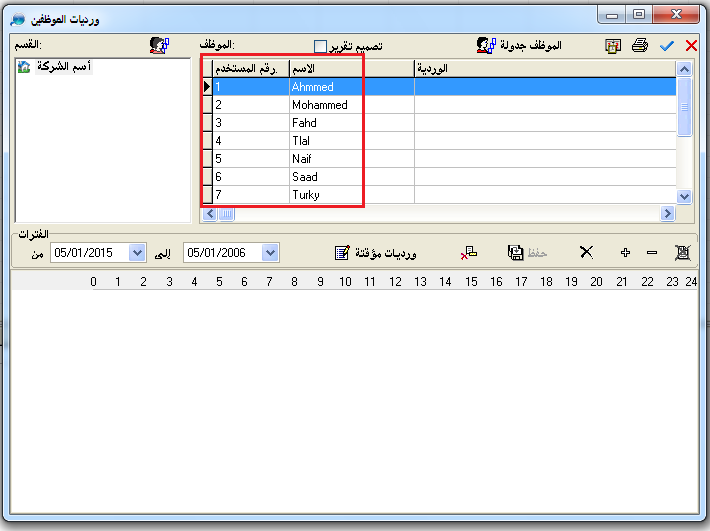
في الصورة السابقة أسماء الموظفين التي بالإطار الأحمر
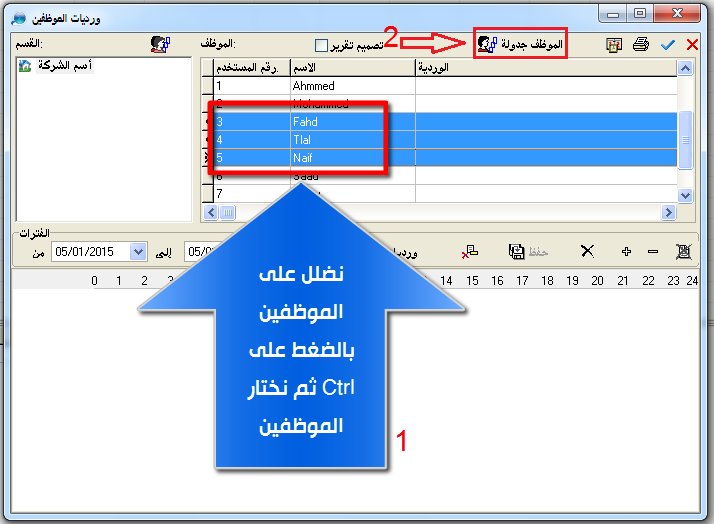
كما نشاهد في الصورة السابقة نضغط على Ctrl ثم نختار الموظفين المراد تطبيق عليهم وردية الدعم الفني تابع الصورة التالية
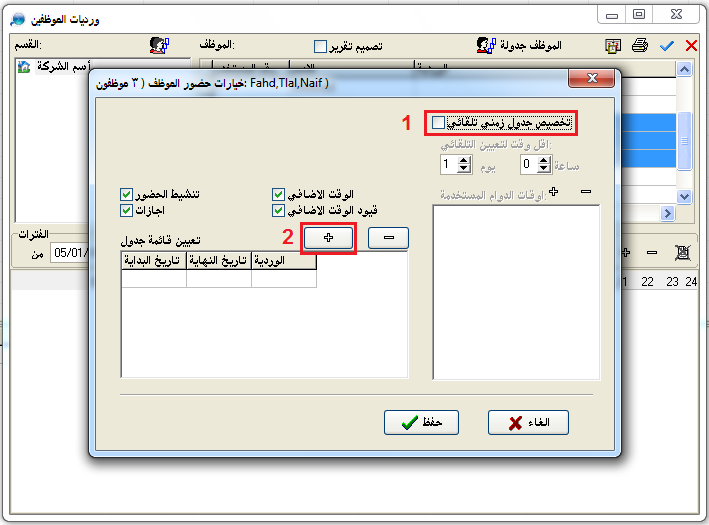
الصورة السابقة
-رقم 1 ازلنا الصح أمام المربع
-رقم 2 اضغط على علامة الزائد ثم تابع الصورة التالية
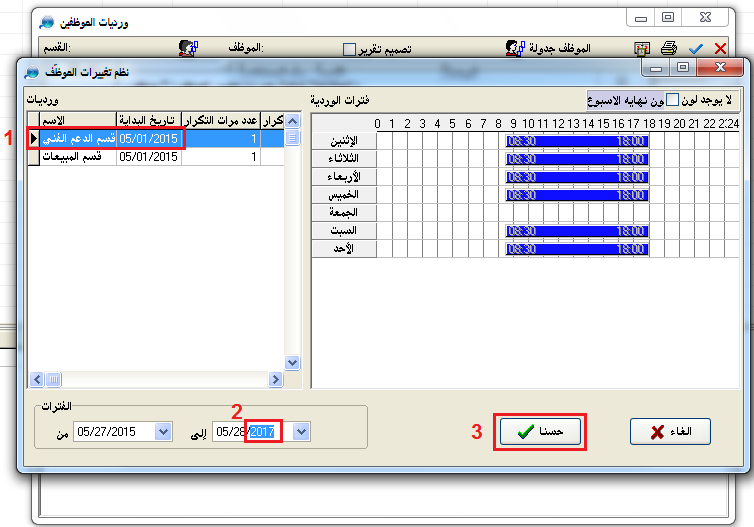
الأن في الصورة السابفة سوف نختار الوردية الخاصة بموظفي الدعم الفني التي تم انشائها مسبقا شاهد الصورة التالية
-رقم 1 اختر الوردية قسم الدعم الفني
-رقم 2 اجعل السنة متقدمة 2017 مثل ما هو موضح في الصورة السابقة
-رقم 3 اضغط حسناَ للتطبيق
انظر الصورة التالية بعد التطبيق
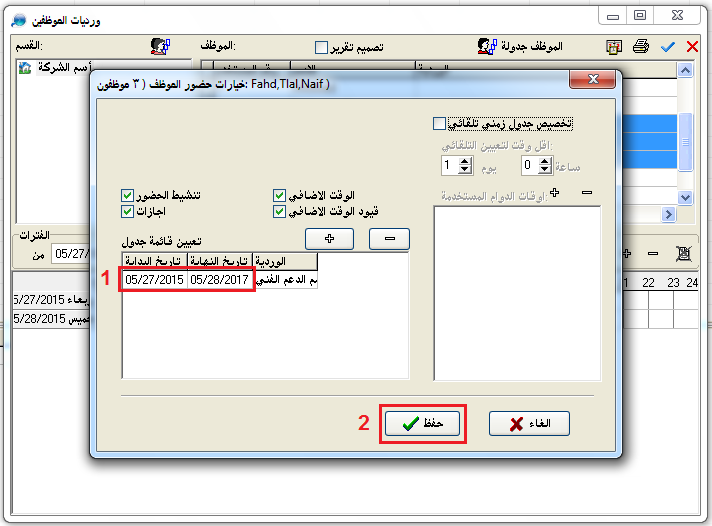
في الصورة السابقة
-رقم 1 بداية ونهاية السنة
-رقم 2 اضغط حسناَ للتطبيق
بعد التطبيق سوف تشاهد مثل الصورة التالية
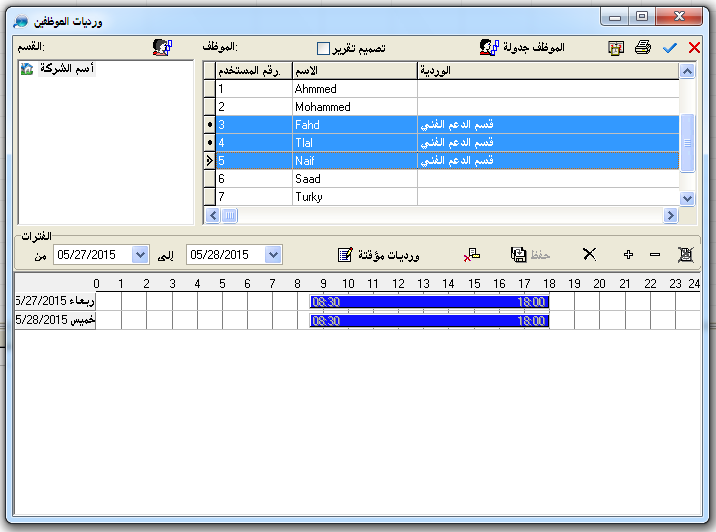
بنفس الطريقة سوف نطبق على اسم الموظف Mohammed نضلل على اسم Mohammed ثم نضغط على الموظف جدولة بعدها تابع بنفس الطريقة السابقة شاهد الصور التالية
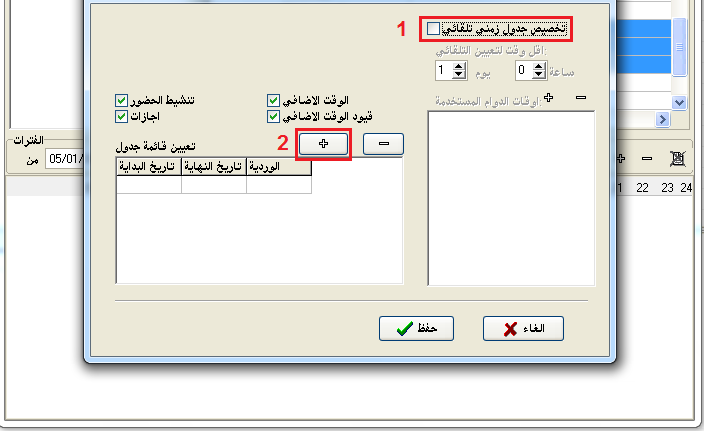
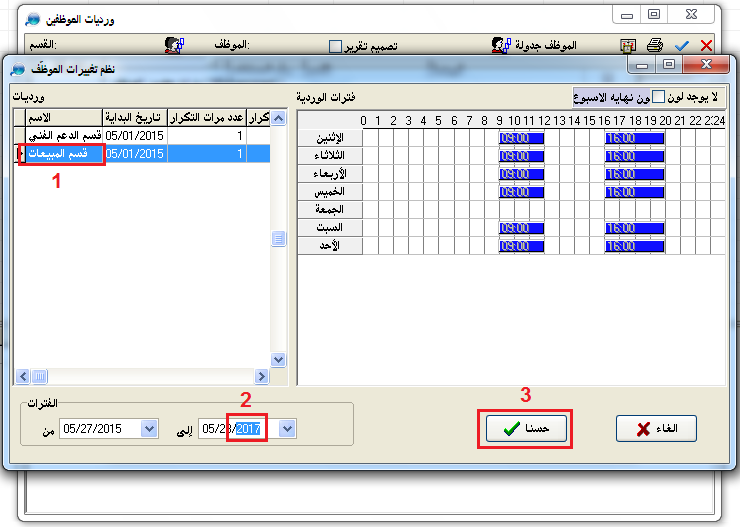
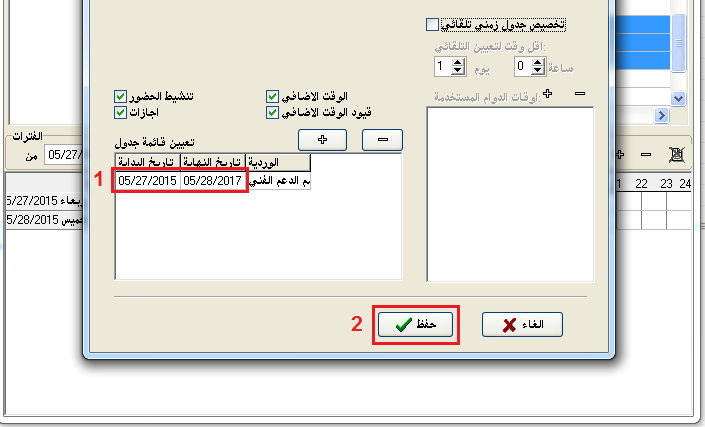

الأن طبقنا على جميع الموظفين بورديات مختلفة
يمكنك تطبيق الوردية على جميع الموظفين في حال تريد على ورديتين في اليوم أو أو وردية واحد وذلك بالإكتفاء بالتطبيق بنفس طريقة قسم المبيعات في حال الورديتين في اليوم أو مثل قسم الدعم الفني في حال وردية واحدة مع تعديل الأوقات حسب أوقات دوام الموظفين الأن سوف نأتي لقواعد الحضور اختر قواعد الحضور كما في الصورة التالية
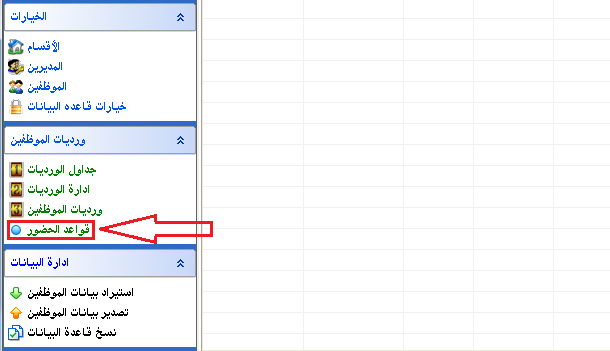
شاهد الصورة التالية في الإعدادات الأساسية
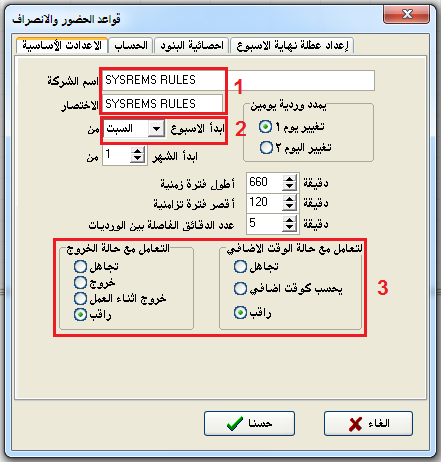
في الصورة السابقة
-رقم 1 أكتب اسم الشركة
-رقم 2 اختر بداية الأسبوع بداية الدوام الأسبوعي
-رقم 3 هنا يمكنك التعامل مع الأقات الإضافية في تسجيل البصمة وايضا التعامل مع الخروج
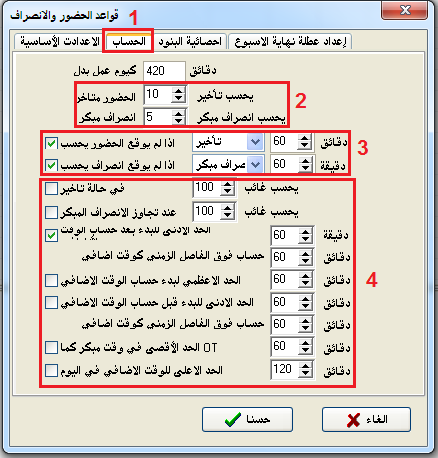
في الصورة السابقة
-رقم 1 اختر من القائمة الحساب
-رقم 2 يمكنك اعداد حساب التأخير في حال الحضور المتأخر أو الإنصراف المبكر
-رقم 3 في حال لم يسجل بصمة الحضور أو الإنصراف يمكنك التأخير بالدقائق أو بالغياب سوف يظهر لك قائمة منسدلة يوجد بها خيار الغياب بدل التأخير
-رقم 4 يمكنك التعامل مع بقية القوائم حسب إحتياجك
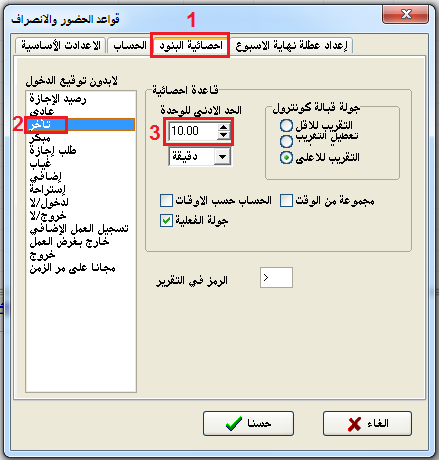
في الصورة السابقة
-رقم 1 اختر احصائية البنود
-رقم 2 حساب التأخير
-رقم 3 عند اختيار رقم 10 وهي التقريب لأعلى قيمة لا تتجاوز العشرة مثال في حال تأخر الموظف 12 دقيقة سوف يحسبها 20 دقيقة أو تأخر 31 دقيقة يتم احتسابها 40 دقيقة وهكذا. يمكنك تعطيل الخاصية هذه بإعطائها القيمة صفر بدال 10
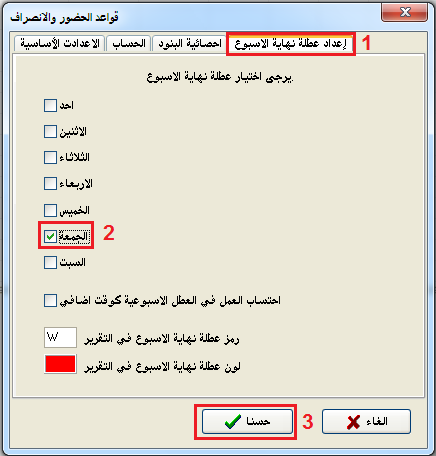
في الصورة السابقة
-رقم 1 أختر اعداد عطلة نهاية الأسبوع
-رقم 2 ضع صح أما يوم الجمعة لإحتساب يوم الجمعة يوم إضافي في حال العمل أيام الجمعة
-رقم 3 اضغط حسناَ لتطبيق الإعدادات
الأن سوف نشاهد في الصورة التالية التقارير في الحضور والإنصراف
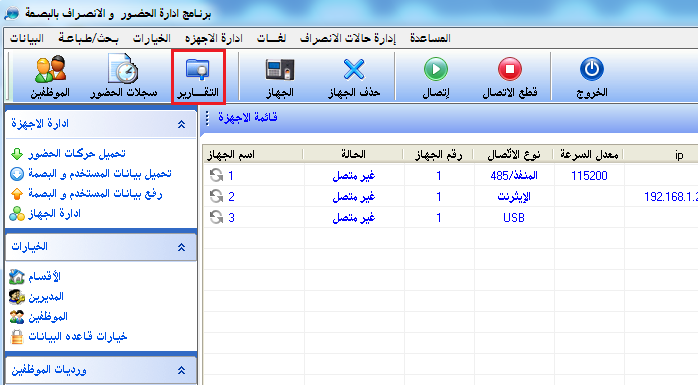
أضغط على التقارير سوف يظهر الصورة التالية
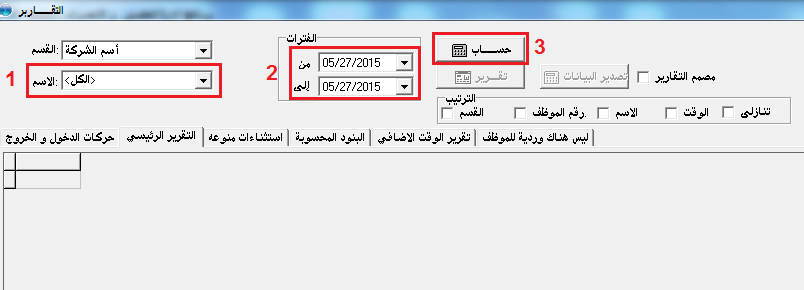
-رقم 1 أختر جميع الموظفين بإختيار الكل
-رقم 2 يمكنك حساب الحضور والإنصراف للموظفين بالتأريخ من تأريخ 1 إلى 30 نحن أخترنا يوم واحد كمثال يوم 27/05/2015
-رقم 3 أختر حساب بعد ذلك سوف يظهر لنا كما في الصورة التالية
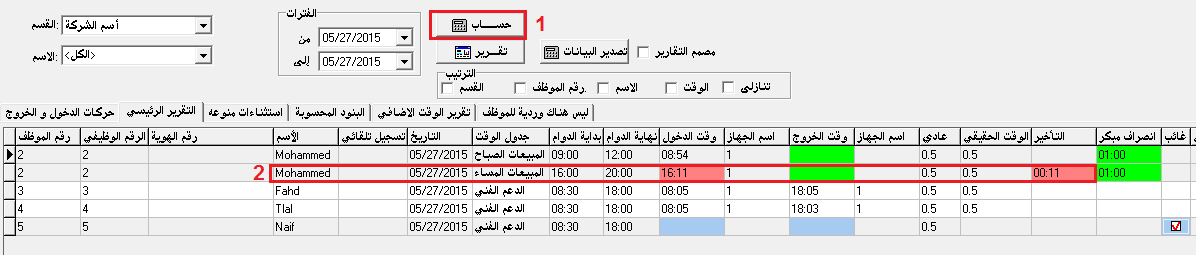
-رقم 1 بعد الضغط على حساب ظهر لنا النتائج كما في الصورة السابقة
-رقم 2 الموظف Mohammed متأخر 11 دقيقة
شاهد التقارير في الصورة التالية
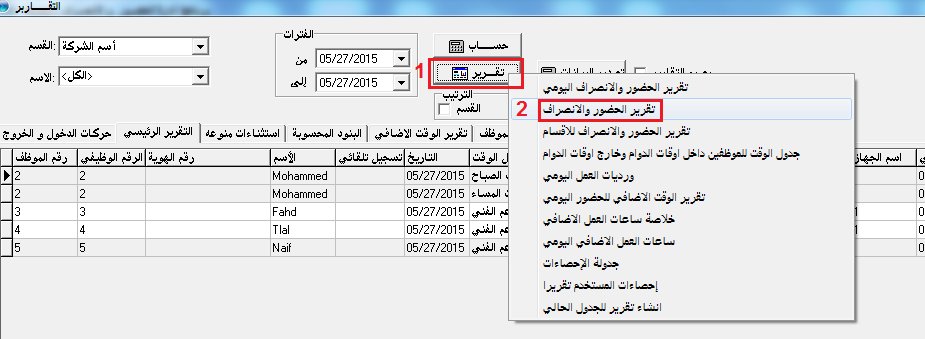
-رقم 1 أختر التقرير كما هو موضح في الصورة السابقة
-رقم 2 أختر تقرير الحضور والإنصراف
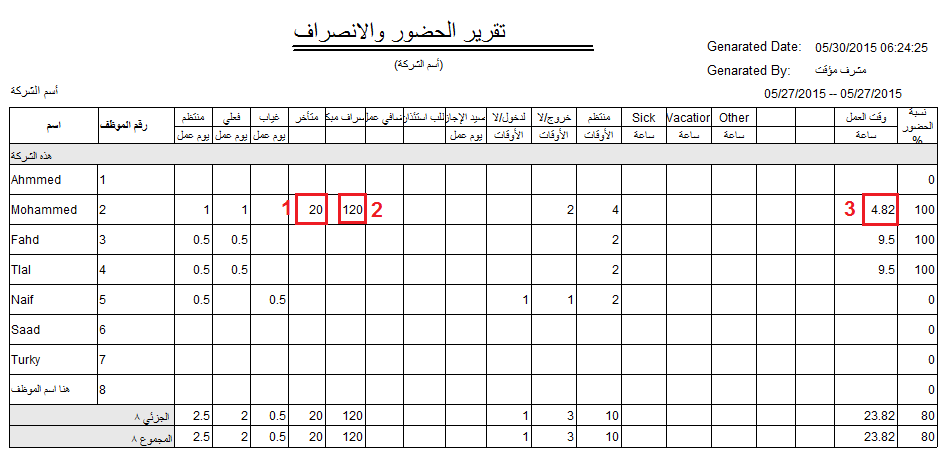
في الصورة السابقة
-رقم 1 - 20 دقيقة متأخر
-رقم 2 - 120 دقيقة أنصراف مبكر
-رقم 3 - 4.82 ساعة أوقات عمل
أمام كل موظف تقرير عن الحضور والإنصراف وأوقات الدوام الفعلي والخصم حسب إعدادك لبنود الحضور والإنصراف
شاهد الصورة التالية

امام الموظف Naif علامة غائب لعدم تسجيل البصمة
لنفترض الموظف نايف مستأذن أو لديه عذر شاهد في الصورة التالية كيف يتم إضافة له عذر في البرنامج كي لا يتم إحتسابه غائب
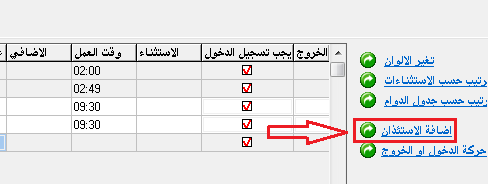
نضغط على إضافة الإستئذان تابع الخطوات بالصور التالية
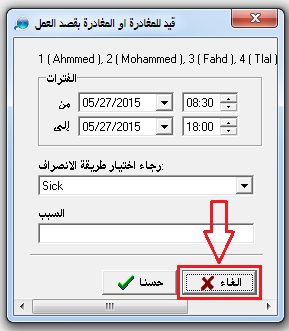
نختار إلغاء لينتقل بنا للنافذة التالية كما في الصورة التالية
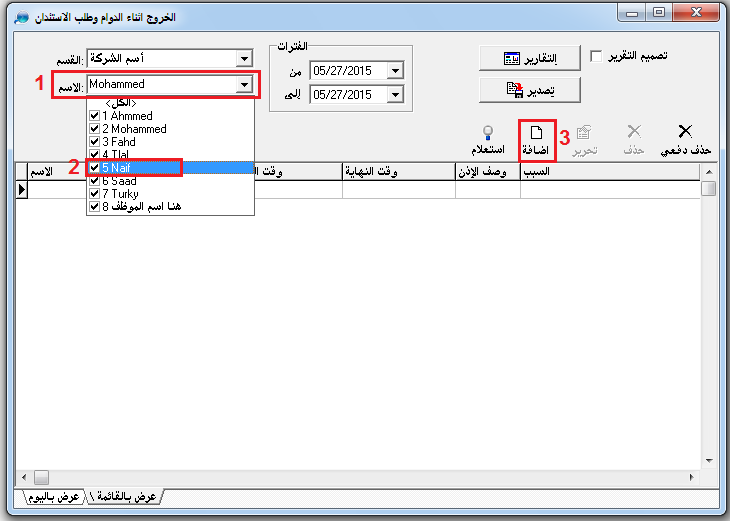
في الصورة السابقة
-رقم 1 نضغط على الإسم ليظهر لنا قائمة منسدلة
-رقم 2 نختار الموظف Naif بوضع علامة صح أمام اسم الموظف
-رقم 3 نضغط على ايقونة إضافة
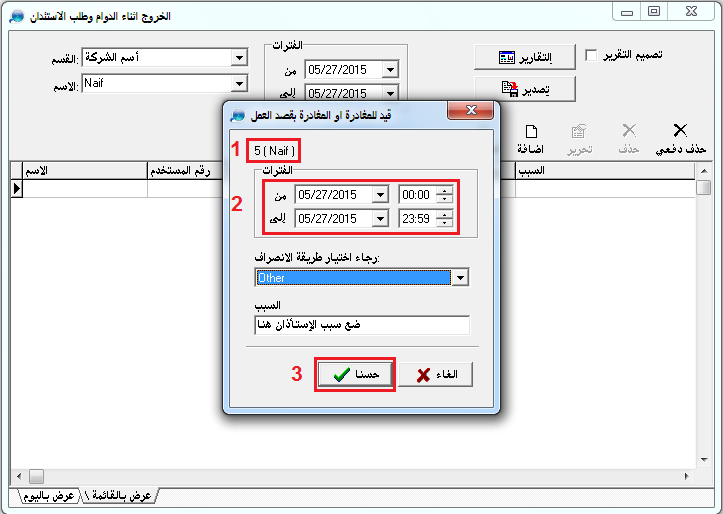
في الصورة السابقة
-رقم 1 نتأكد من وجود أسم الموظف المراد اضافة له الإستئذان
-رقم 2 نضع اليوم والتأريخ و الساعة الذي تم الإستئذان إذا كان غائب يوم كامل. ضع الساعة وطريقة الإنصراف وسبب الإستئذان كما في الصورة
-رقم 3 أضغط حسناَ لإضافة الإستئذان
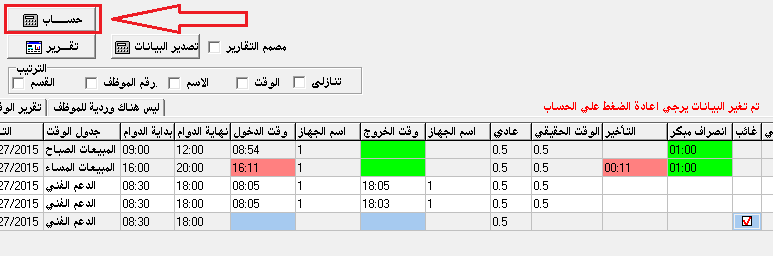
كما هو موضح في الصورة السابقة تم تغيير البيانات يجب عليك الضغط مرة أخرى على أيقونة حساب
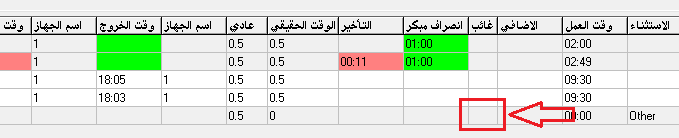
كما تشاهد في الصورة السابقة تم إختفاء علامة الغياب بسبب إضافة الإستئذان
يمكنك أضافة أسماء الموظفين مع أخذ البصمة من الجهاز ثم سحب الأسماء بالفلاش إلى البرنامج
يمكنك أيضا كل أخر شهر أخذ بيانات البصمة من جهاز البصمة الحضور والإنصراف على فلاش لإضافتها في البرنامج
أيضا يمكننا ربط جهاز البصمة على الشبكة الداخلية وأيضا على الشبكة الخارجية كي تستغني عن سحب المعلومات عن طريق الفلاش.

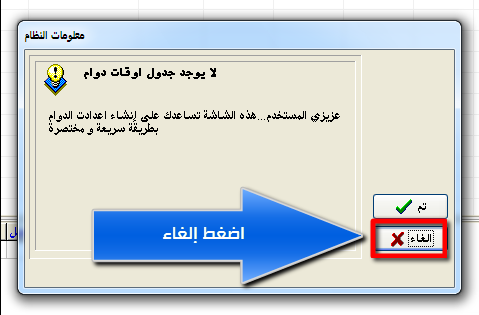
إختر إلغاء وسوف تفتح لنا نافذة إعدادات الورديات
الأن سوف نبدأ بإعداد وردية واحدة أي دوام واحد فقط من الساعة 8 ونصف صباحا حتى الساعة 6 ليلاً للموظفين الذي لديهم دوام واحد أي وردية واحدة في اليوم
أضغط على إضافة كما هو موضح بالصورة التالية:
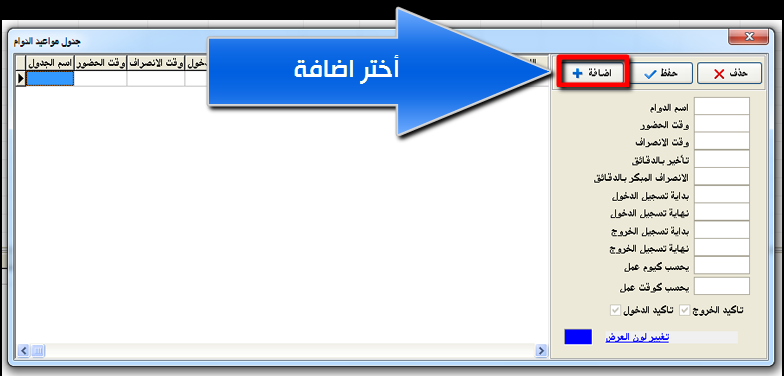
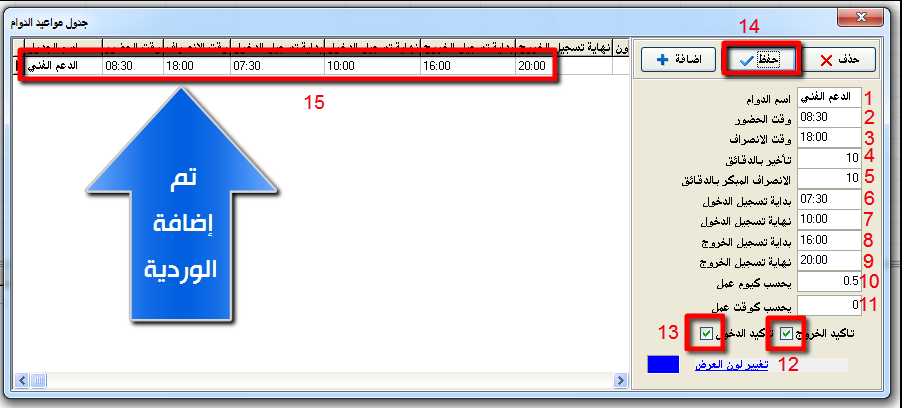
-رقم 1 إنشئ اسم للوردية مثال الدعم الفني
-رقم 2 وقت حضور الموظفين
-رقم 3 وقت إنصراف الموظفين
-رقم 4 الحد الأقصى في الحضور بالدقائق 10 دقائق بعد العشر دقائق يحسب تأخير بمعنى حظر الموظف الساعة 8 و 41 دقيقة يحسب تأخير 11 دقيقة
-رقم 5 الحد الأقصى في الإنصراف بالدقائق 10 دقائق بعد العشر دقائق يحسب إنصراف مبكر بمعنى الدوام ينتهي الساعة 6 المغرب وأنصرف الموظف الساعة 5 و49 دقيقة يحسب إنصراف مبكر بما يعادل التأخير
-رقم 6 بداية عمل جهاز البصمة في تسجيل بصمة الدخول للموظفين تم وضعها 7 و30 دقيقة صباحا يبدأ عمل الجهاز في حال حضر الموظف قبل الساعة 7 و30 دقيقة وبصم لا يسجل البصمة وفي حال بعد الساعة 7 و30 دقيقة يحسب حضور مبكر وهنا سيتم احتساب وقت اضافي للموظف بشرط يجب ضبط إعدادات الوقت الإضافي من قواعد الحضور ويمكنك تعطيل الاوقات الإضافية من خيار قواعد الحضور ووضعها تجاهل
-رقم 7 الساعة 10 ينتهي عمل جهاز البصمة من تسجيل البيانات بعد الساعة 10 يتم تسجيله متأخر أو غائب حسب إعدادك في خيار قواعد الحضور
-رقم 8 الساعة 16 أي الساعة 4 عصرا بداية عمل جهاز البصمة لتسجيل الإنصراف للموظفين في حال يريد الموظف تسجيل بصمة الخروج الساعة 15 و 59 دقيقة أي الساعة 3 و 59 دقيقة لا يتم إدخال بيانات البصمة فايحسب غائب أو متأخر حسب إعدادك في قواعد الحضور وسيتم التطرق لها في هذا الشرح
-رقم 9 الساعة 19 أي الساعة 7 مساءاً يتوقف عمل جهاز البصمة عن تسجيل بصمة خروج الموظفين ويتم تطبيق كما ذكرنا في الفقرة رقم 7 و 8
-رقم 10 0.5 بمعنى يوم عمل إضافي
-رقم 11 ضع أي رقم وهي بالدقيقة كوقت إضافي
-رقم 12 ازل الصح كي تتجاهل تسجيل بصمة تسجيل الخروج بمعنى لا يلزم تسجيل بصمة خروج الموظف فقط الدخول
-رقم 13 عند إزالة علامة الصح لا يلزم تسجيل بصمة الدخول
-رقم 14 أضغط حفظ
-رقم 15 بعد الحفظ تم إضافة الوردية بنجاح الخاصة بالدعم الفني
الأن سوف يتم إضافة ورديتين لموظفي قسم المبيعات بنفس الطريقة السابقة انظر الصورة التالية
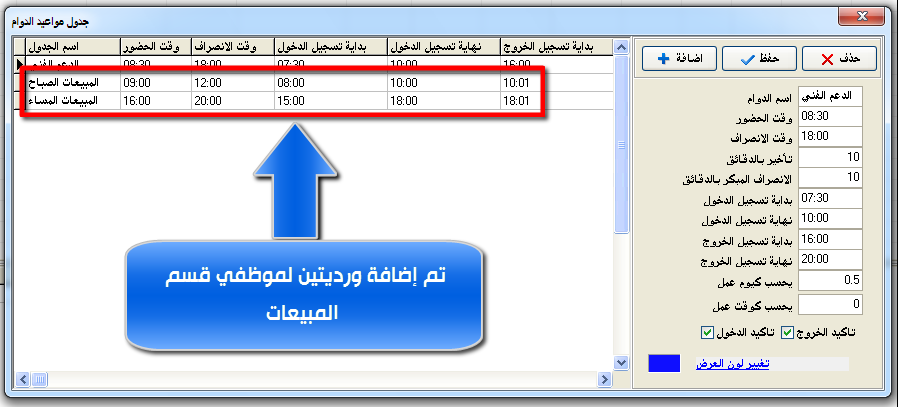
تم إضافة ورديتين لموظفي قسم المبيعات الأن سوف نعطي كل قسم الوردية المناسبة للدوام اليومي مثلا موظفي قسم الدعم الفني في اليوم وردية واحدة أي دوام واحد
تابع معي في الصور التالية كيف نقوم بالإعداد لقسم الدعم الفني
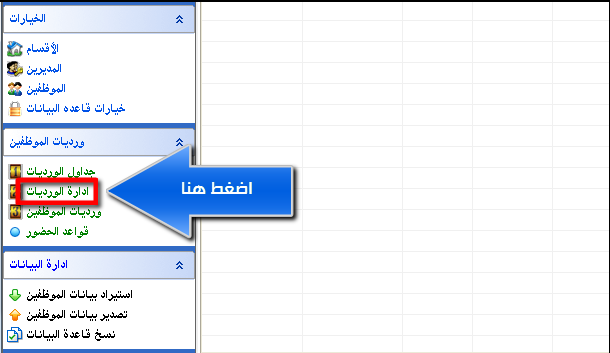
تابع الطريقة بالصور
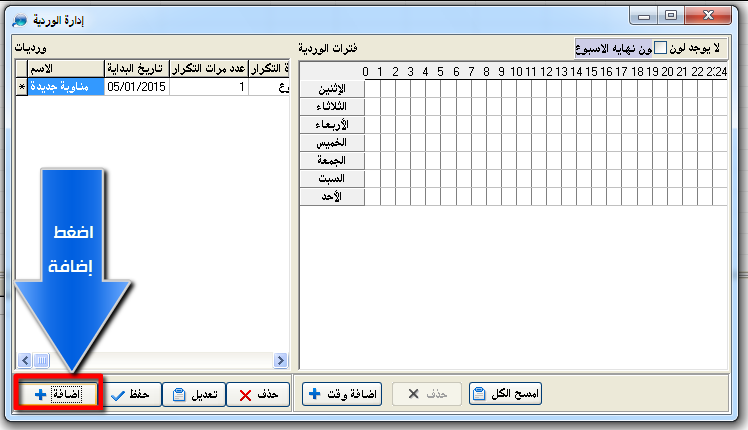
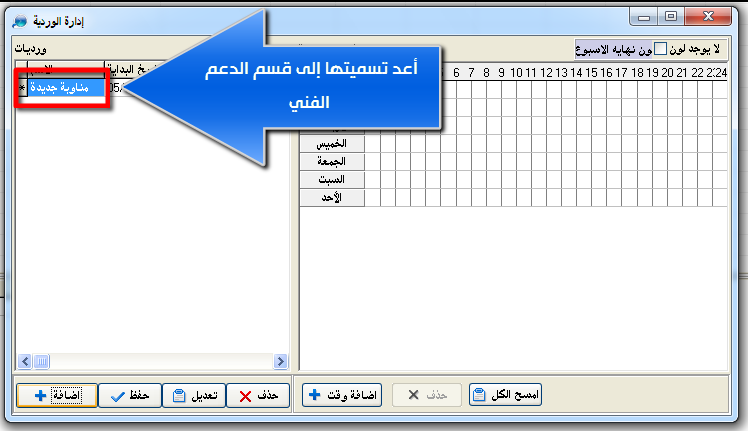
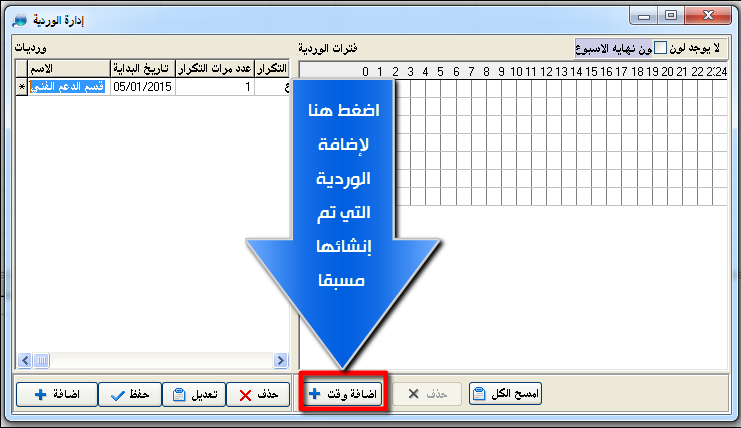
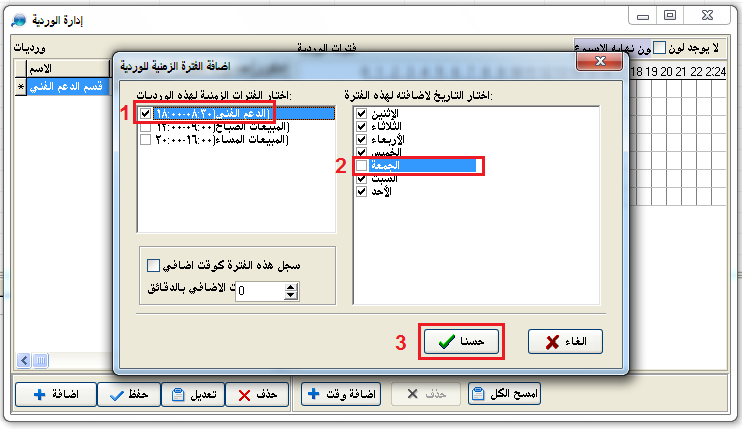
الصورة السابقة
-رقم 1 ضع صح على الوردية الخاصة بالدعم الفني التي تم إنشائها مسبقا
-رقم 2 ازل الصح امام يوم الجمعة لأن يوم الجمعة إجازة فلم يتم التطبيق في يوم الجمعة
-رقم 3 اضغط حسناً للتطبيق
انظر الصورة التالية بعد التطبيق

الأن سوف نضيف لقسم المبيعات ورديتين أي دوامين في اليوم صباحي ومسائي تابع الإضافة بنفس الطريقة السابقة تابع بالصور
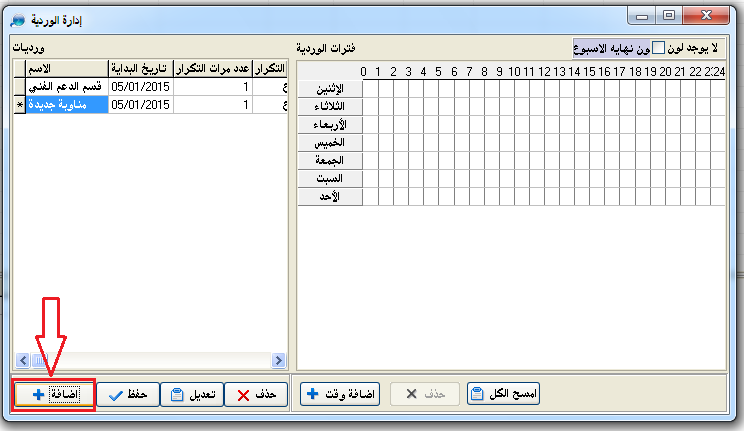

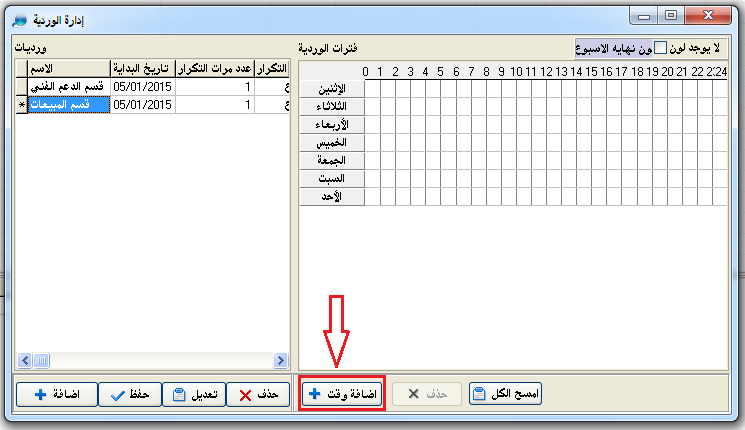
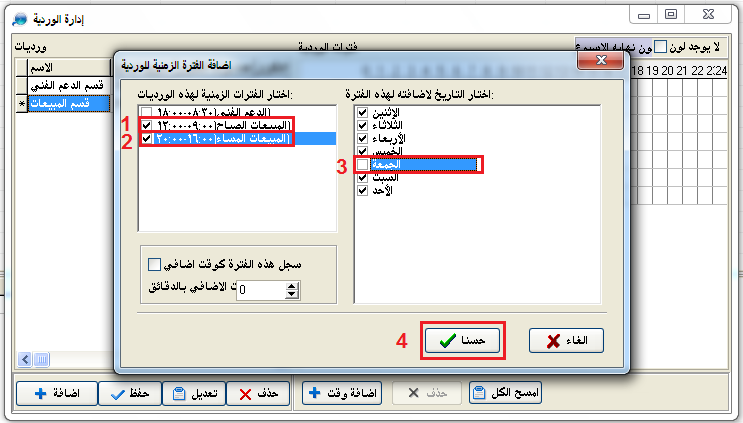
في الصورة السابقة
-رقم 1 وضعنا صح امام المبيعات الصباح الوردية الأولى لقسم المبيعات
-رقم 2 وضعنا ايضا صح امام المبيعات مساءاَ الوردية الثانية مساءاَ لقسم المبيعات
-رقم 3 أزلنا الصح اما يوم الجمعة يوم الإجازة
-رقم 4 نضغط حسناَ للتطبيق
بعد التطبيق سوف يظهر لنا الصورة التالية
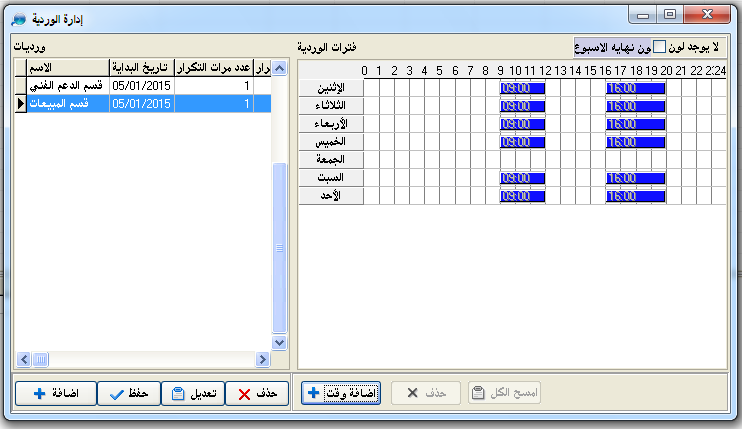
الأن سوف نطبق اوقات الورديات على الموظفين تابع معي في الصور التالية
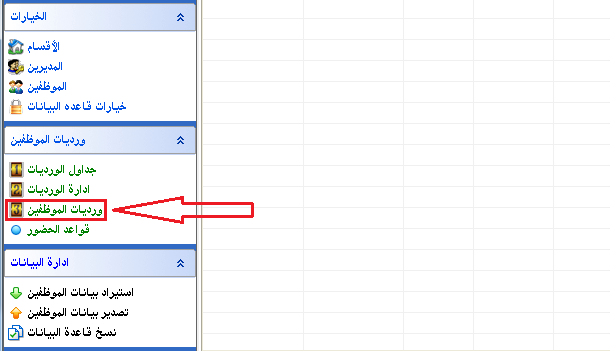
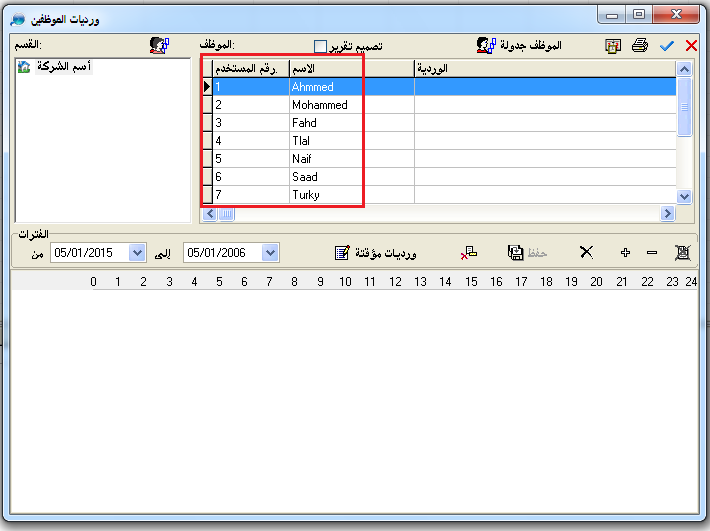
في الصورة السابقة أسماء الموظفين التي بالإطار الأحمر
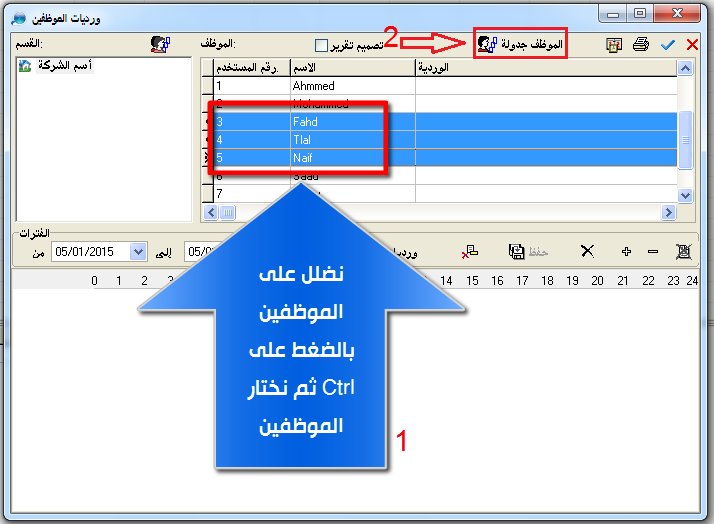
كما نشاهد في الصورة السابقة نضغط على Ctrl ثم نختار الموظفين المراد تطبيق عليهم وردية الدعم الفني تابع الصورة التالية
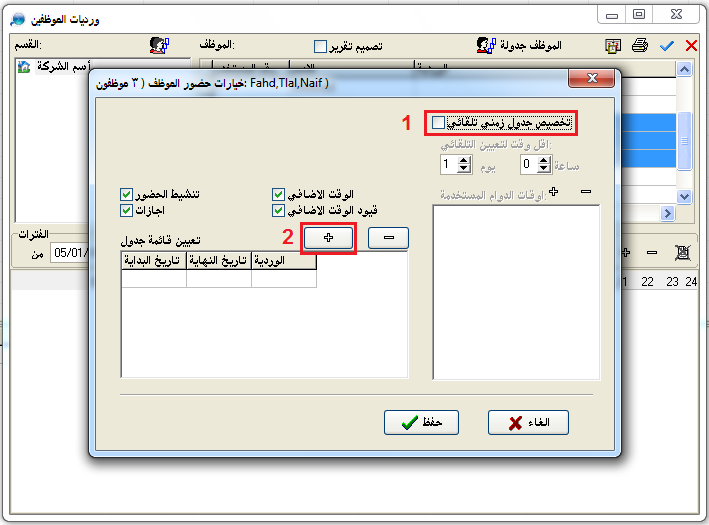
الصورة السابقة
-رقم 1 ازلنا الصح أمام المربع
-رقم 2 اضغط على علامة الزائد ثم تابع الصورة التالية
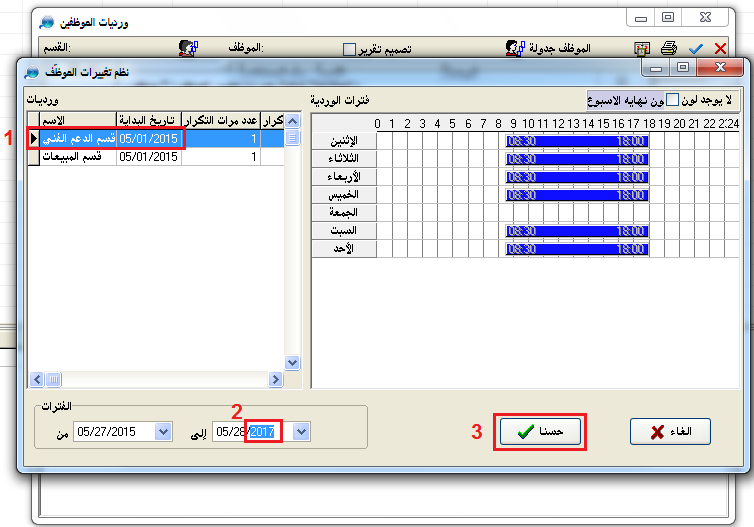
الأن في الصورة السابفة سوف نختار الوردية الخاصة بموظفي الدعم الفني التي تم انشائها مسبقا شاهد الصورة التالية
-رقم 1 اختر الوردية قسم الدعم الفني
-رقم 2 اجعل السنة متقدمة 2017 مثل ما هو موضح في الصورة السابقة
-رقم 3 اضغط حسناَ للتطبيق
انظر الصورة التالية بعد التطبيق
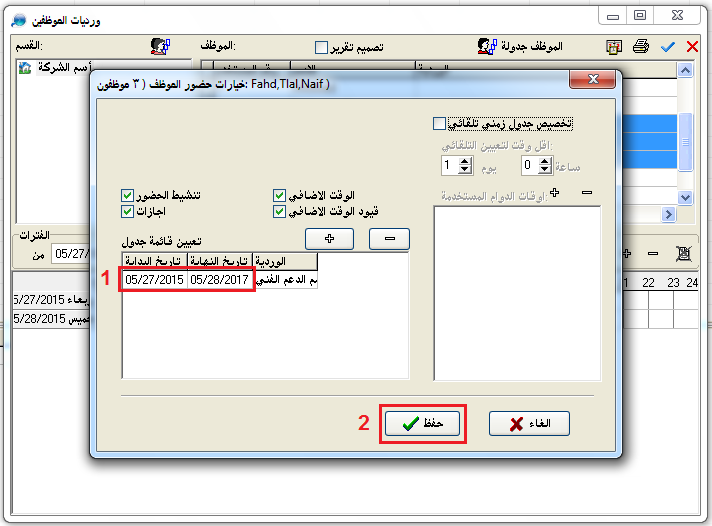
في الصورة السابقة
-رقم 1 بداية ونهاية السنة
-رقم 2 اضغط حسناَ للتطبيق
بعد التطبيق سوف تشاهد مثل الصورة التالية
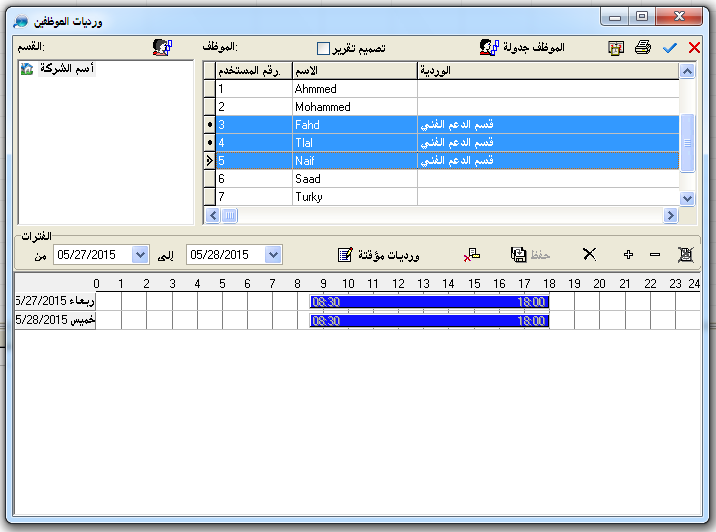
بنفس الطريقة سوف نطبق على اسم الموظف Mohammed نضلل على اسم Mohammed ثم نضغط على الموظف جدولة بعدها تابع بنفس الطريقة السابقة شاهد الصور التالية
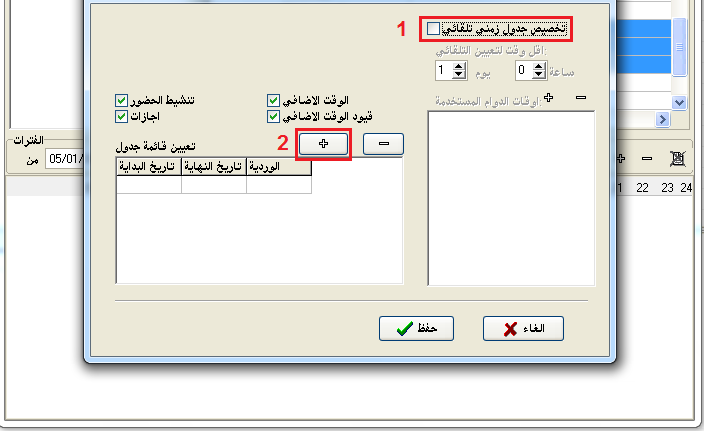
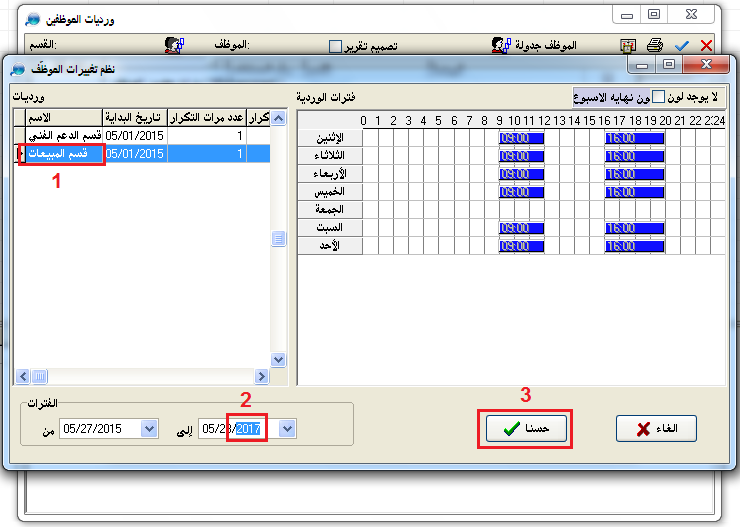
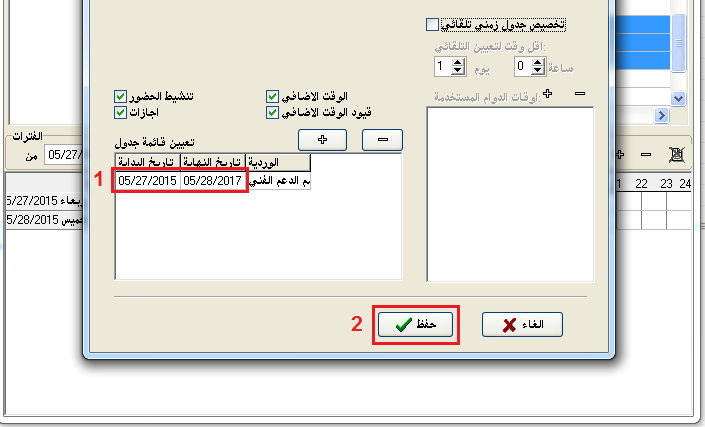

الأن طبقنا على جميع الموظفين بورديات مختلفة
يمكنك تطبيق الوردية على جميع الموظفين في حال تريد على ورديتين في اليوم أو أو وردية واحد وذلك بالإكتفاء بالتطبيق بنفس طريقة قسم المبيعات في حال الورديتين في اليوم أو مثل قسم الدعم الفني في حال وردية واحدة مع تعديل الأوقات حسب أوقات دوام الموظفين الأن سوف نأتي لقواعد الحضور اختر قواعد الحضور كما في الصورة التالية
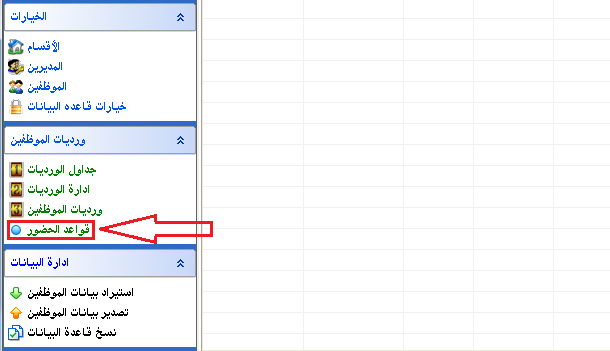
شاهد الصورة التالية في الإعدادات الأساسية
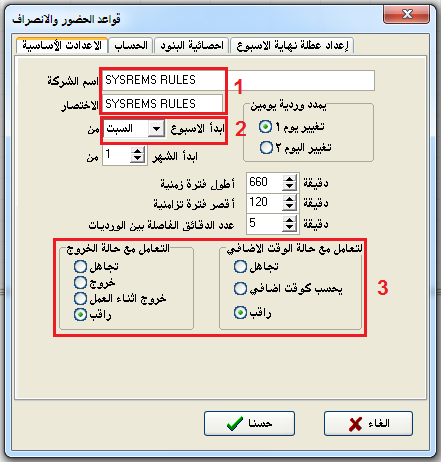
في الصورة السابقة
-رقم 1 أكتب اسم الشركة
-رقم 2 اختر بداية الأسبوع بداية الدوام الأسبوعي
-رقم 3 هنا يمكنك التعامل مع الأقات الإضافية في تسجيل البصمة وايضا التعامل مع الخروج
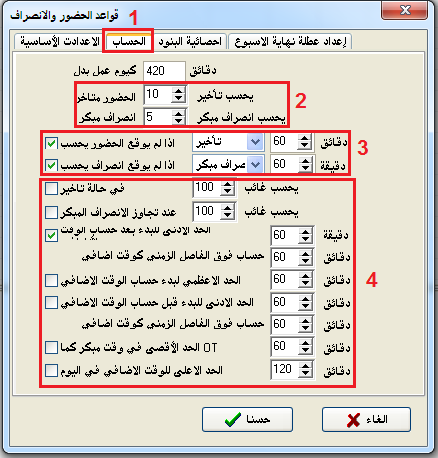
في الصورة السابقة
-رقم 1 اختر من القائمة الحساب
-رقم 2 يمكنك اعداد حساب التأخير في حال الحضور المتأخر أو الإنصراف المبكر
-رقم 3 في حال لم يسجل بصمة الحضور أو الإنصراف يمكنك التأخير بالدقائق أو بالغياب سوف يظهر لك قائمة منسدلة يوجد بها خيار الغياب بدل التأخير
-رقم 4 يمكنك التعامل مع بقية القوائم حسب إحتياجك
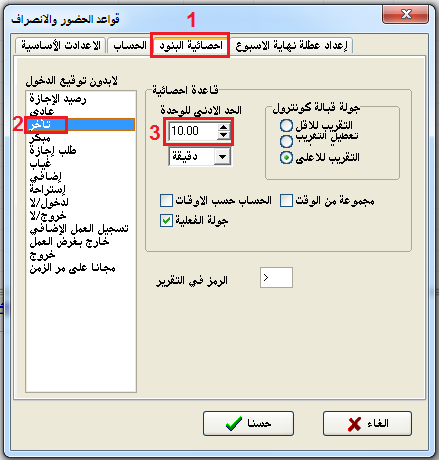
في الصورة السابقة
-رقم 1 اختر احصائية البنود
-رقم 2 حساب التأخير
-رقم 3 عند اختيار رقم 10 وهي التقريب لأعلى قيمة لا تتجاوز العشرة مثال في حال تأخر الموظف 12 دقيقة سوف يحسبها 20 دقيقة أو تأخر 31 دقيقة يتم احتسابها 40 دقيقة وهكذا. يمكنك تعطيل الخاصية هذه بإعطائها القيمة صفر بدال 10
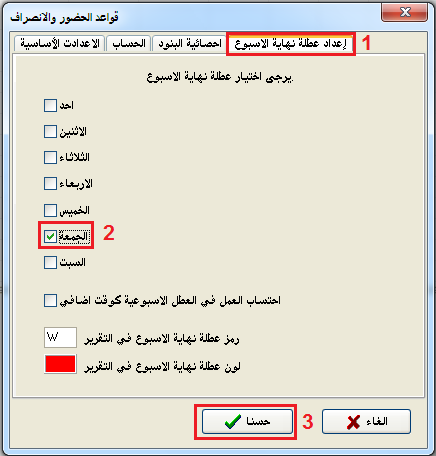
في الصورة السابقة
-رقم 1 أختر اعداد عطلة نهاية الأسبوع
-رقم 2 ضع صح أما يوم الجمعة لإحتساب يوم الجمعة يوم إضافي في حال العمل أيام الجمعة
-رقم 3 اضغط حسناَ لتطبيق الإعدادات
الأن سوف نشاهد في الصورة التالية التقارير في الحضور والإنصراف
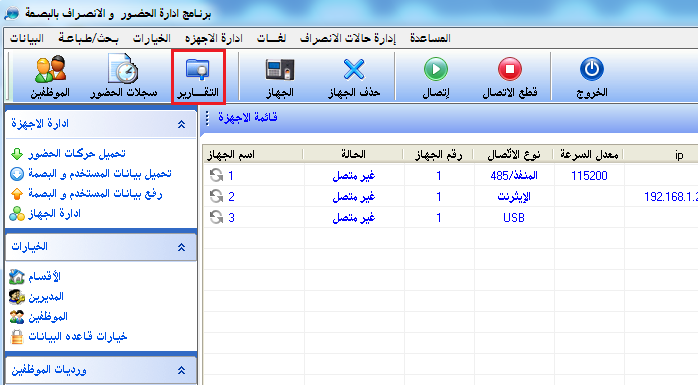
أضغط على التقارير سوف يظهر الصورة التالية
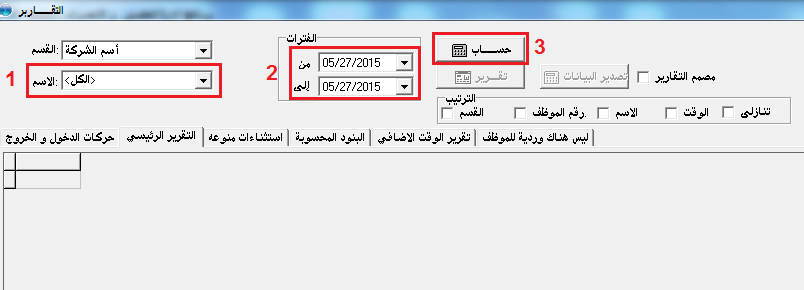
-رقم 1 أختر جميع الموظفين بإختيار الكل
-رقم 2 يمكنك حساب الحضور والإنصراف للموظفين بالتأريخ من تأريخ 1 إلى 30 نحن أخترنا يوم واحد كمثال يوم 27/05/2015
-رقم 3 أختر حساب بعد ذلك سوف يظهر لنا كما في الصورة التالية
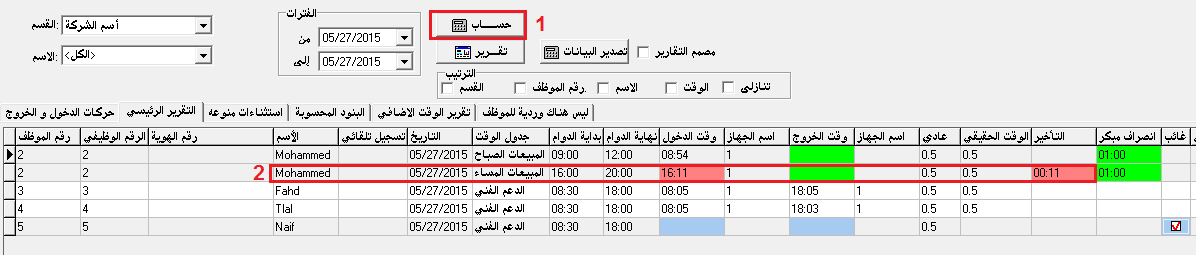
-رقم 1 بعد الضغط على حساب ظهر لنا النتائج كما في الصورة السابقة
-رقم 2 الموظف Mohammed متأخر 11 دقيقة
شاهد التقارير في الصورة التالية
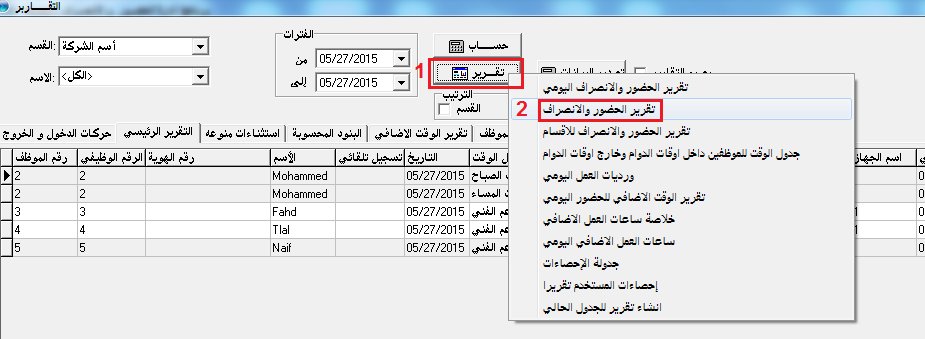
-رقم 1 أختر التقرير كما هو موضح في الصورة السابقة
-رقم 2 أختر تقرير الحضور والإنصراف
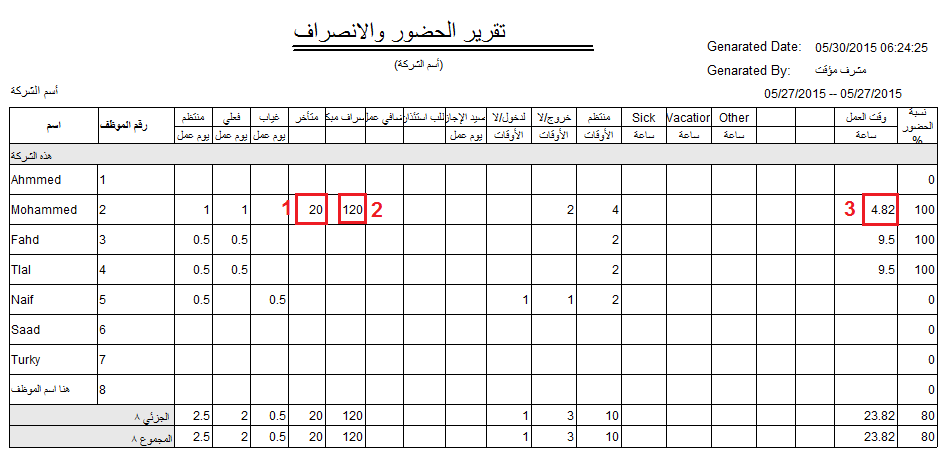
في الصورة السابقة
-رقم 1 - 20 دقيقة متأخر
-رقم 2 - 120 دقيقة أنصراف مبكر
-رقم 3 - 4.82 ساعة أوقات عمل
أمام كل موظف تقرير عن الحضور والإنصراف وأوقات الدوام الفعلي والخصم حسب إعدادك لبنود الحضور والإنصراف
شاهد الصورة التالية

امام الموظف Naif علامة غائب لعدم تسجيل البصمة
لنفترض الموظف نايف مستأذن أو لديه عذر شاهد في الصورة التالية كيف يتم إضافة له عذر في البرنامج كي لا يتم إحتسابه غائب
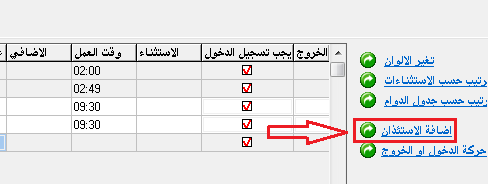
نضغط على إضافة الإستئذان تابع الخطوات بالصور التالية
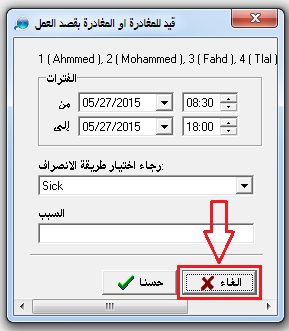
نختار إلغاء لينتقل بنا للنافذة التالية كما في الصورة التالية
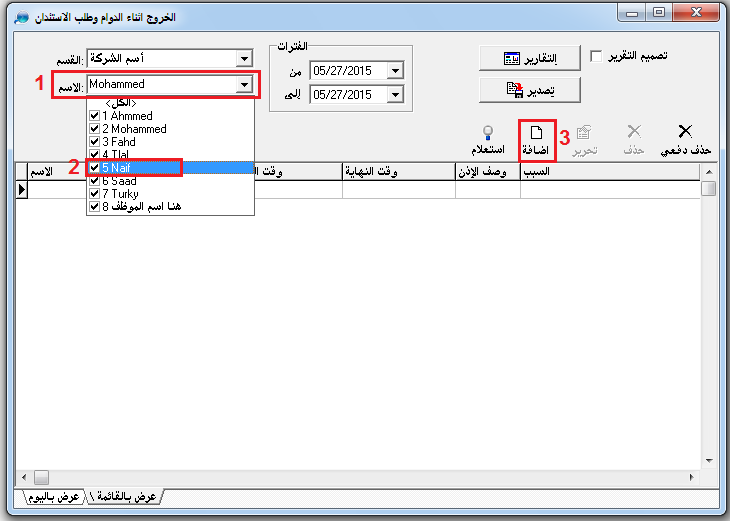
في الصورة السابقة
-رقم 1 نضغط على الإسم ليظهر لنا قائمة منسدلة
-رقم 2 نختار الموظف Naif بوضع علامة صح أمام اسم الموظف
-رقم 3 نضغط على ايقونة إضافة
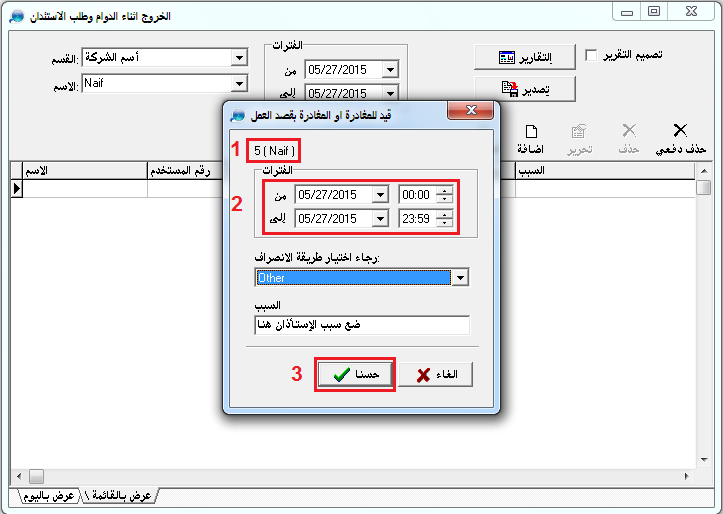
في الصورة السابقة
-رقم 1 نتأكد من وجود أسم الموظف المراد اضافة له الإستئذان
-رقم 2 نضع اليوم والتأريخ و الساعة الذي تم الإستئذان إذا كان غائب يوم كامل. ضع الساعة وطريقة الإنصراف وسبب الإستئذان كما في الصورة
-رقم 3 أضغط حسناَ لإضافة الإستئذان
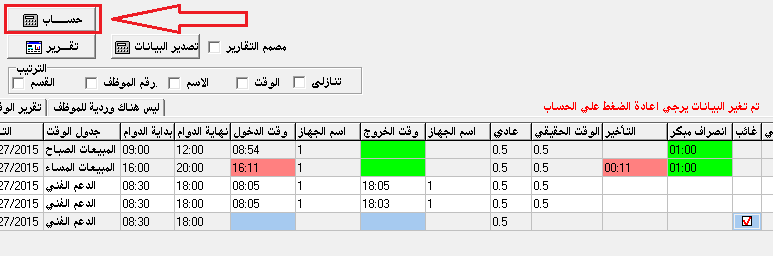
كما هو موضح في الصورة السابقة تم تغيير البيانات يجب عليك الضغط مرة أخرى على أيقونة حساب
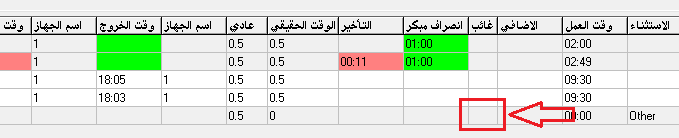
كما تشاهد في الصورة السابقة تم إختفاء علامة الغياب بسبب إضافة الإستئذان
يمكنك أضافة أسماء الموظفين مع أخذ البصمة من الجهاز ثم سحب الأسماء بالفلاش إلى البرنامج
يمكنك أيضا كل أخر شهر أخذ بيانات البصمة من جهاز البصمة الحضور والإنصراف على فلاش لإضافتها في البرنامج
أيضا يمكننا ربط جهاز البصمة على الشبكة الداخلية وأيضا على الشبكة الخارجية كي تستغني عن سحب المعلومات عن طريق الفلاش.

